影印
日本的便利超商7-11和Lawson有提供列印服務,只要用USB即可,但是如果剛好USB沒有帶在身邊,或者怕當場選錯列印內容,也可以利用雲端列印的方式,先將檔案上傳到雲端後,再到7-11機器操作即可,不需要使用USB。
雲端列印需先申請帳號:https://www.printing.ne.jp/index.html

申請新帳號由上圖綠色按鈕進入申請系統,接著選"承諾",再輸入收信電子信箱,便會收到"登錄的網址"。點網址進去繼續設定帳號、密碼,則申請完畢。
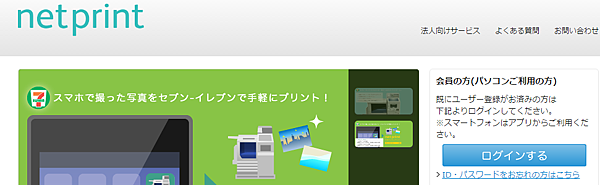
申請完後回到上圖的畫面,選擇藍色按鈕後,輸入自己的帳號、密碼。
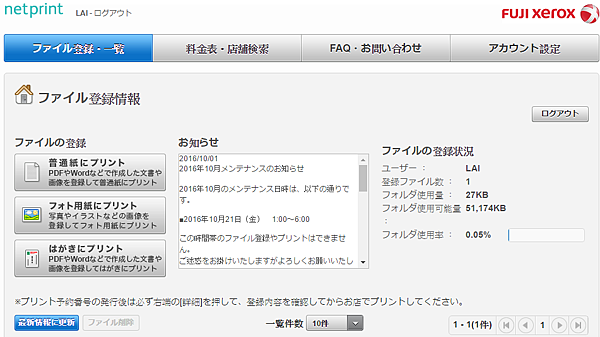
在上圖的"左邊"有三種列印形式:普通紙、フォト用紙 (相片紙) 和はがき(明信片),我只有用過普通紙和相片紙列印而已,沒試過明信片的。
*普通紙檔案類型:PDF或Word
*相片紙檔案類型:jpg,尺寸:89*127 mm
*價格和尺寸對應如下:

回歸剛登入後的選擇畫面,選擇普通紙列印後,進入到檔案上傳和設定畫面,如下:

可以選擇列印紙張大小、彩色或黑白列印等等,途中以紅色字說明每個選項的意思(其實可以看漢字來猜XD)。
全部完成後,按右下角的"登錄する”便回到主畫面。
等待檔案上傳成功後會出現"預約號碼",如下圖紅色框框。將號碼記起來到7-11的機台操作即可列印文件。
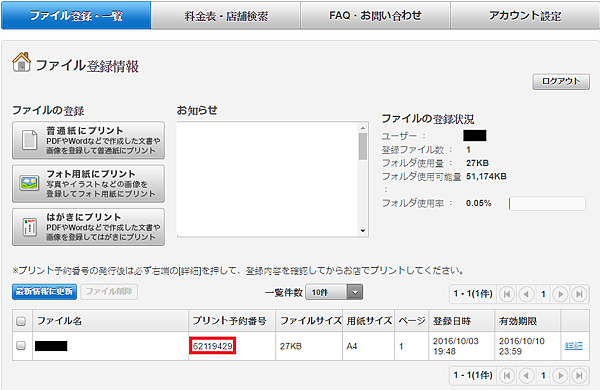
至於到7-11操作機台的步驟,可以參考網站提供的步驟:https://www.printing.ne.jp/support/flow/flow_step3.html
因為不好意思再操作台上對著螢幕拍照,在此依照網頁指示幫忙翻譯如下:
1.點選主畫面綠色按鈕:プリント (Print)
2.點選左上角藍色按鈕:ネットプリント (Net-print)
3.打入"預約號碼"
4.左邊欄位是當初設定好的紙張大小和黑白/彩色列印等等,沒問題的話就按右下角的"これで決定"深藍色按鈕
5.右下角深藍色框框顯示金額,將零錢投入機器,按下淺藍色按鈕"プリントスタート"(Print start)
6.列印完後不要忘記取走喔
以上介紹普通文件列印,印相片的話在檔案上傳那邊可以一次上傳5張相片,直接就是彩色列印,一張價格30元日幣,滿划算的!


 留言列表
留言列表

